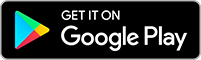If you’re like us, your iPhone is filled with photos from everything to your recent restaurant dish to your last vacation. Backing up your iPhone is important for a lot of reasons, like freeing up space or ensuring all your memories are safe in case your lose or damage your phone.
Below we’ll include step by step instructions so you can quickly backup your iPhone to a computer or cloud device and in turn spend more time snapping photos.
How to Print Photos from Your Phone
Ready to get started? Follow the below step by step for iOs or Android devices so you can get printing today. Even better, our app offers unlimited free photo storage and 4×4” and 4×6” prints—so you never have to worry about which memories to save.
How to Backup an iPhone Using Shutterfly
Our Shutterfly ap provides an easy and free way to backup your iPhone photos. After downloading our app, sync your images and store them for free—no size limit required!

Step 1: Download the app from the Apple or Google Play stores.
Step 2: Connect your iPhone Album to the app and tap which photos to backup (or select all!).
Step 3: Every time you return to the Shutterfly app, tap which photos from your Camera Roll you want to backup.
How to Backup an iPhone Using iTunes or iCloud
Another popular option for backing up an iPhone is iTunes, but be aware that storage is limited to the space available on your computer or tablet. Additionally, you’ll still want to backup your photos to a Cloud storage like Shutterfly since your computer or tablet is equally at risk of being stolen or damaged.
Step 1: Open iTunes.
Step 2: Connect your iPhone to your computer. Select your iPhone when it appears in iTunes.
Step 3: Your backup should happen automatically. If not, select Sync.
iCloud is another popular option for backing up photos, but free account users are limited to 5GB which can quickly be used up. Unlike Shutterfly, which offers users free, unlimited storage, iCloud storage upgrades can cost between $0.99 to $9.99 per month.
Step 1: Connect to a Wi-Fi network.
Step 2: Go to Settings > [your name] and tap iCloud.
Step 3: Tap iCloud backup, then tap ‘Backup Now’.
What to Do With Backed Up Photos
Once you have your favorite photos saved, don’t let them sit there left to be forgotten! Turn your photos into heartfelt gifts that you can share with family and friends. From thoughtful photo books to small keepsakes like magnets and mugs, print your photos into something extra special. Here are some ideas to get you started, all available through the Shutterfly app:

1) On Demand Prints
Once you backup your photos, you can have them on hand for printing any time. With our Shutterfly app you get free storage and unlimited 4×4 and 4×6, so you can print any favorite memory while on the go.

2) Elevated Wall Art
Redecorating? Your library of saved photos can help spark some decorating inspiration. Maybe it’s that sunset you captured during an all day hike or your child’s recent birthday bash. Upload and create canvas art, framed photos and more.

3) Everyday Items
Spruce up the every day by personalizing mugs, smartphone cases and more with your photos. Pick an uplifting quote for a mug as a burst of morning motivation. Or make a puzzle using your family photo for a fun weeknight activity.

4) Personalized Home Decor
Make your house feel more like a home with artwork and decor only you can own. Add a black and white portrait for a sophisticated pillow or a goofy photo of Grandpa for a fun and thoughtful fleece blanket.