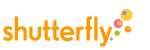
ADD SHUTTERFLY TO YOUR ADDRESS BOOK
Get started by selecting your email provider or your email program from
the list below:
AOL
Comcast Webmail
Gmail
Hotmail
MSN
Outlook 2003
Outlook 2007
SBC Global/Yahoo! Classic
SBC Global/Yahoo! New
AOL
Add us to your AOL address book by following the steps below:
- Open any mail folder containing a message from Shutterfly.
- Right-click shutterfly@shutterfly.messages2.com and select Add to Contact, or select Add Address on the right side of the email form:
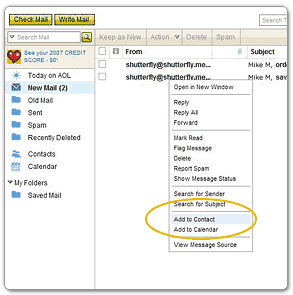
- Select Save.
- Open the Shutterfly message and select always from this sender in the
orange bar:
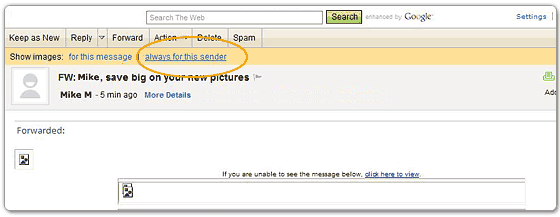
COMCAST
Add us to your Comcast address book by following the steps below:
- Open any email message from Shutterfly.
- Select Add to Address Book directly below the sender’s name:
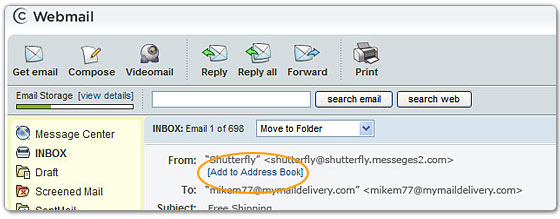
- The email address field will be pre-formatted with the address displayed in the sender’s message.
- Select add:
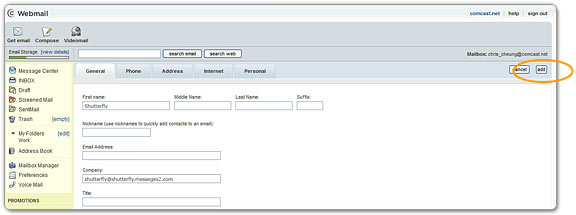
NOTE: If you’ve enabled “Restrict Incoming Email”, please do the following:
- Sign into Webmail.
- Select Preferences.
- Select Restrict Incoming Email.
Note: If Enable Email Controls is set to Yes, then you are restricting incoming emails. - Select Allow email from addresses listed below.
- Enter shutterfly@shutterfly.messages2.com.
- Select Add.
GMAIL
Add us to your Gmail address book by following the steps below:
- Open any message from Shutterfly.
- Select Always display images from shutterfly@shutterfly.messages2.com.
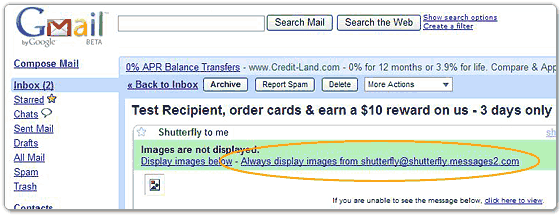
- Select the arrow to the right of the Reply button and select Add Shutterfly to Contacts list:
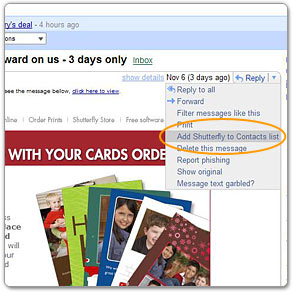
HOTMAIL / MSN
Add us to your Hotmail or MSN address book by following the steps below:
- Open any email message from Shutterfly.
- Select Mark as safe at the top of the message:

- Select “Show content” on the right side of the yellow strip above the message:
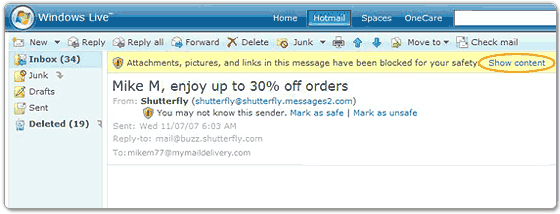
OUTLOOK 2007
Add us to your Outlook 2007 address book by following the steps below:
- Open any email message from Shutterfly.
- Right-click Click here to download pictures in the light blue bar below the sender’s name, then select Add Sender to Senders Safe List in the drop-down menu.
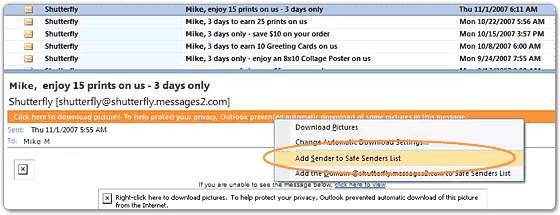
OUTLOOK 2003
Add us to your Outlook 2003 address book by following the steps below:
- Open any message from Shutterfly.
- Right-click Click here to download images in the gray bar at the top of the message, then select Add Sender to Safe Senders List in the drop-down menu:
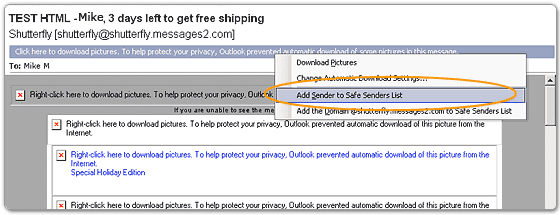
- Select OK once the dialog box appears.
SBC GLOBAL/YAHOO! CLASSIC
Add us to your SBC Global or Yahoo! Mail Classic address book by following the steps below:
- Open any message from Shutterfly.
- Select Add to Address Book or the rolodex card icon next to the sender’s address:
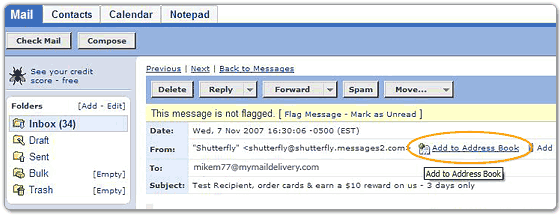
- Select Save.
NOTE: If you’ve enabled Image Blocking, please follow these additional. Otherwise, Yahoo! will block all images, including those in messages from your trusted senders.
- Select Mail Options in the upper right corner of your browser:

- Under Personalization, select General Preferences:
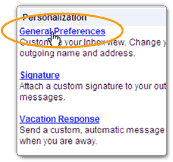
- Scroll down to the “Messages” section, and next to “Security”, uncheck the box marked “Block HTML graphics in e-mail messages from being downloaded”:

- Select Save on either the lower left-hand corner or upper left-hand corner of your browser window:

SBC GLOBAL/YAHOO! ALL-NEW MAIL VERSION
Add us to your SBC Global or Yahoo! Mail address book by following the steps below:
- Open any message from Shutterfly.
- Select Add or the index card icon next to the sender’s address:
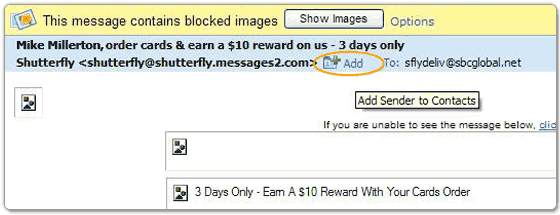
- An Add Contact window will pop up - select Save:
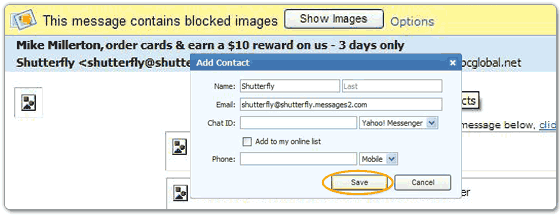
- Select OK in the confirmation dialog box.
- Select Options in the upper right-hand corner of the page:
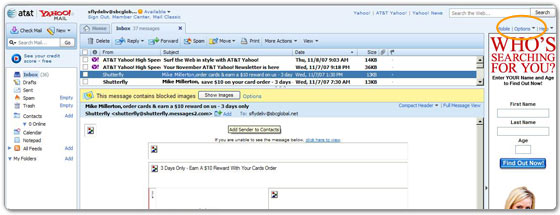
- Select Spam in the left-hand menu:
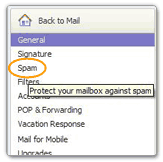
- Select the radio button next to Show images only from my contacts and certified senders:

- Exit the Mail Options page and select OK to save your changes.