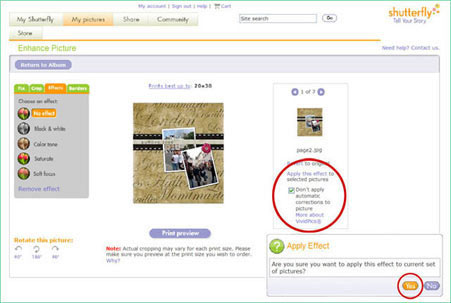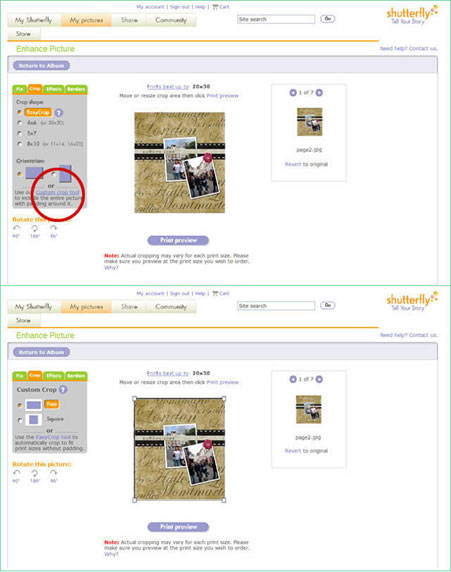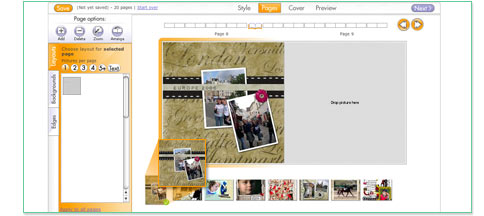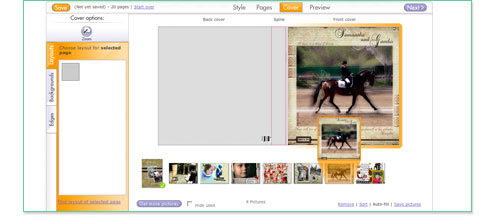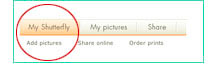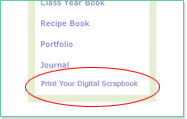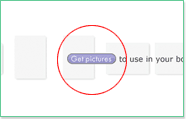|
 |
 |
 |
 |
| Step by step instructions |
|
1. Create an Account/Sign in
|
 |
 |
- Visit www.shutterfly.com and set up a free Shutterfly account or
- Log into your Shutterfly account
|
Shutterfly Recommends: - Shutterfly NEVER deletes any images or your projects
|
2. Add/Upload Images into your Account
|
- Select “Add pictures” tab and follow instructions to upload images from computer into online album
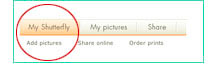
|
Shutterfly Recommends: - First consult the How to print Your Digital Scrapbook guide for exact sizing of pages, covers, and spine
- Templates are available for download as guides
- Images should be in .jpg format
- Recommended image size is 300dpi/RGB color mode (note: turn off VividPics®)
|
Turn off VividPics® |
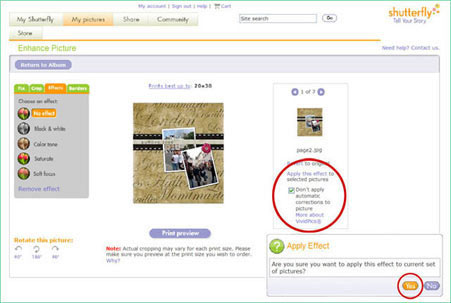 |
Turn off Easy Crop |
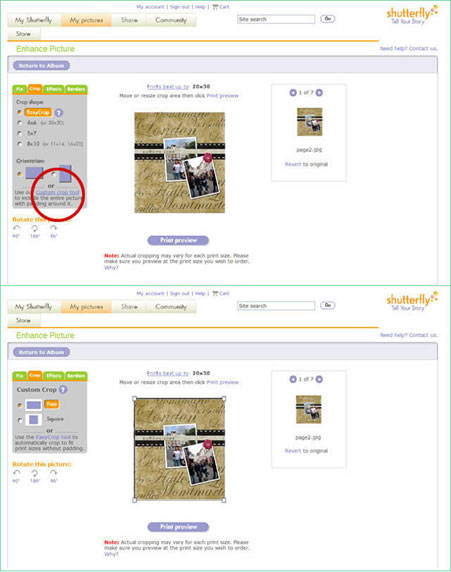 |
Please note: At this time, the new book size feature does not
work with digital scrapbook layouts. |
3. Select Photo Book Size/Select Print My Digital Scrapbook Occasion
|
- From My Shutterfly, select “Photo Books” from “My Projects”
- Select “Print Your Digital Scrapbook” from the list of occasions
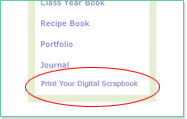
- Select Photo Book size
- Select “Get Started” to begin
|
Shutterfly Recommends: - Available in following sizes: 12×12, 8×11, 8×8, 7×9, and 5×7
- Specs for each book size are different
|
4. Get Images
|
- Select “Get pictures” to use in your book
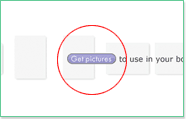
- Select desired .jpg images from your Shutterfly albums (by the entire album or selected images)
- Select “Add selected pictures” (images will appear in filmstrip thumbnail below layout)
|
Shutterfly Recommends: - It is critical to upload images into album using the specs provided to attain optimal results
- Upload images in the order desired in the finished book to make the creation process quicker
- Images may appear cropped in the filmstrip thumbnails; this is NOT representative of the final product. Use preview mode to get an accurate rendering of the final printed product
|
5. Drag and Drop Images into Pages
|
- Confirm you are in the edit “Pages” mode from the tabs on top
- Drag and drop images from filmstrip into each page of the Digital Scrapbook
|
Shutterfly Recommends: - Photo books require a minimum 20 pages to complete a book
- Also available are Shutterfly’s pre-designed layouts with individual photos and text boxes
|
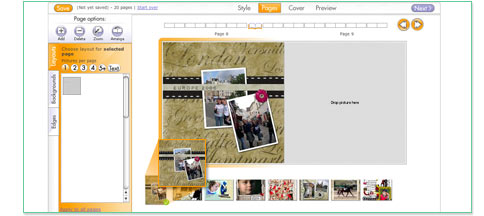 |
6. Drag and Drop Images into Cover and Spine
|
- Confirm you are in the edit “Cover” mode from the tabs on top
- Drag and drop images from filmstrip into cover and spine
|
Shutterfly Recommends: - 12×12 and 8×8 covers and spine specs are different
|
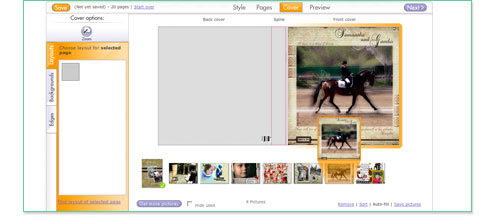 |
7. Preview
|
- Click “Preview” from the tabs on top to review your completed Digital Scrapbook
|
Shutterfly Recommends: - Please check thoroughly each page, cover, and spine as the Preview is exactly how your Digital Scrapbook will print
- Changes (adjustments in positioning etc.) should be made to the original image, re-uploaded into album, and then into your project (steps 2, 4-7)
- Remember to preview again
|
8. Order
|
- Click “Next” to order your completed Digital Scrapbook
|
|