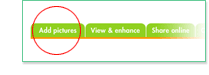|
|||||||||
|
|||||||||
1. Create an Account/Sign in |
|||||||||
|
Shutterfly Recommends: |
||||||||
2. Add/Upload Images into your Account |
|||||||||
|
Shutterfly Recommends: |
||||||||
3. Turn off VividPics® |
|||||||||
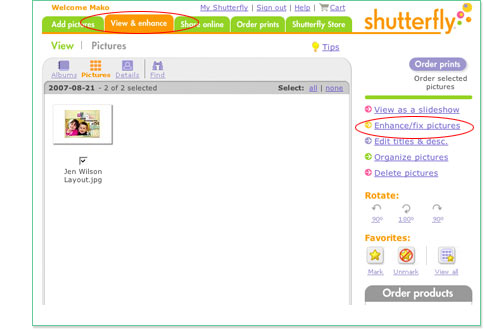
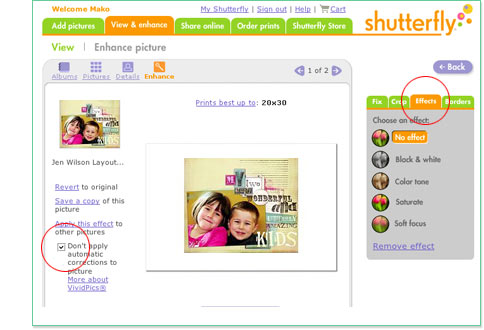
|
|||||||||
4. Turn off Easy Crop |
|||||||||
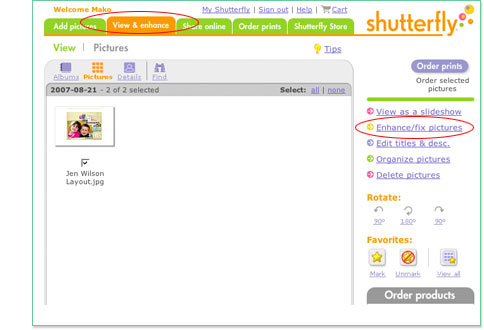
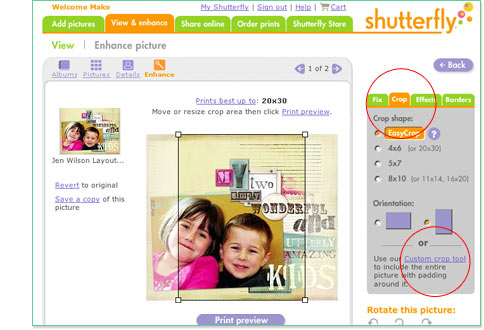
|
|||||||||
5. Select Calendar type and Start Date |
|||||||||

|
|||||||||
6. Select Full Bleed layout from ANY style |
|||||||||
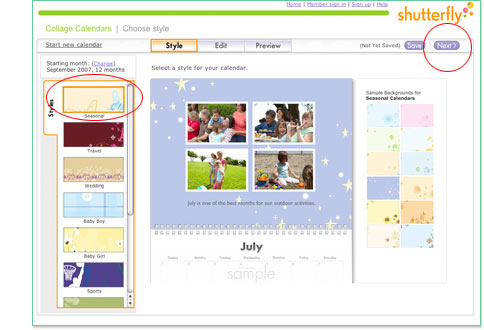
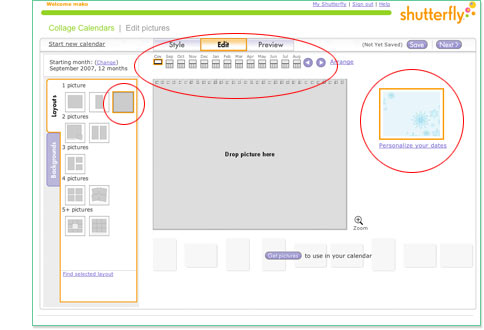
|
|||||||||
7. Get Images |
|||||||||
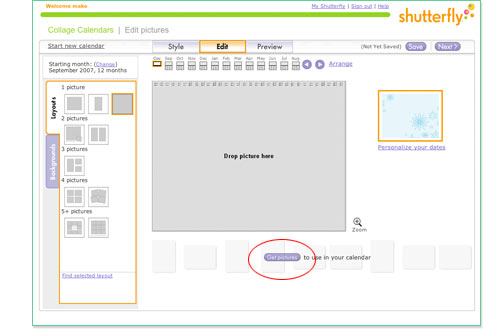
|
|||||||||
8. Drag and drop images into layouts and complete calendar creation |
|||||||||
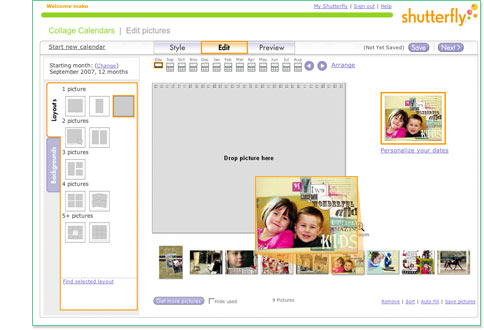
|
|||||||||
9. Preview |
|||||||||
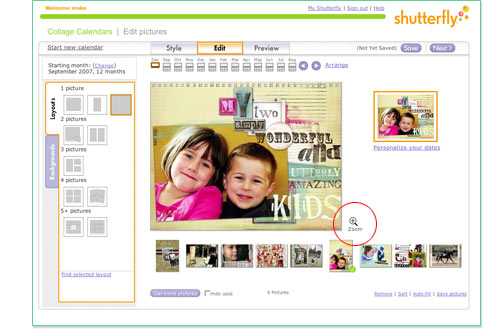
|
|||||||||
10. Order |
|||||||||
|
|||||||||