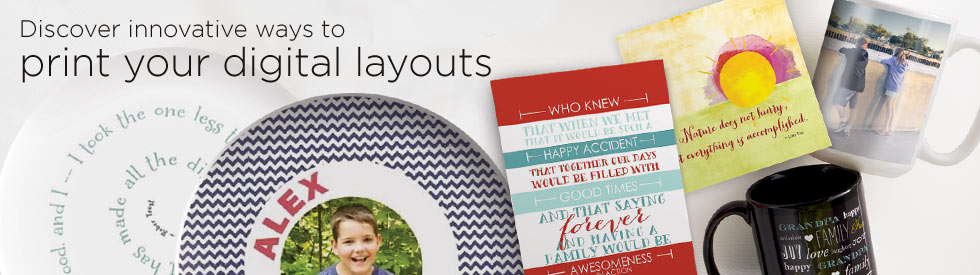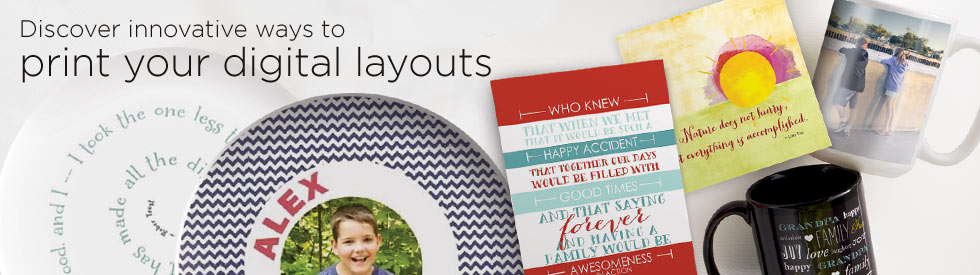|
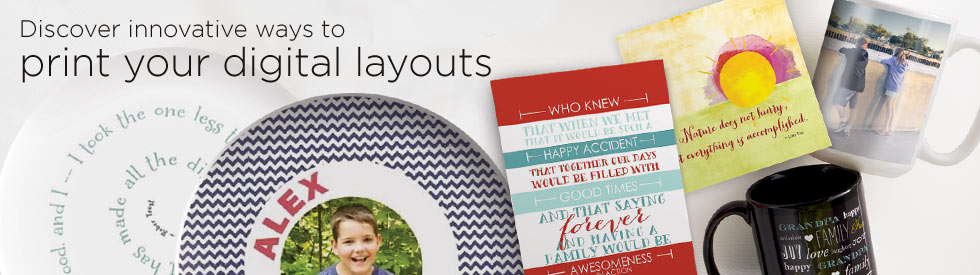 |
 |
|
PRINT SOLUTIONS OVERVIEW
PHOTO BOOKS
Upload and Print How-tos
Design Specs & Templates
CARD LAYOUTS
• Upload and Print How-tos
Design Specs & Templates
PHOTO GIFTS
Upload and Print How-tos
Design Specs & Templates
SCRAPBOOK PAGES
Upload and Print How-tos
Design Specs & Templates
COMMUNITY
PRINT PAGES NOW
FAQ
|
 |
 |
Upload and Print How-tos |
 |
 |
1. Create an account/sign in |
 |
 |
1. Visit www.shutterfly.com and set up a free Shutterfly account or
2. Login to your Shutterfly account
Shutterfly Recommends:
• Shutterfly NEVER deletes any images or your projects
|
 |
2. Add/upload images into your account |
 |
 |
1. Select “Add pictures” tab and follow instructions to
upload images from computer into online album
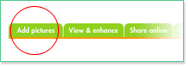
|
Shutterfly Recommends:
• First consult the Print Your Digital Scrapbook Pages
guide for exact sizing of pages.
• Templates are available for download as guides
• Images should be in .jpg format
• Recommended image size is 300dpi/RGB color
mode (note: turn off VividPics®)
|
Turn off VividPics® 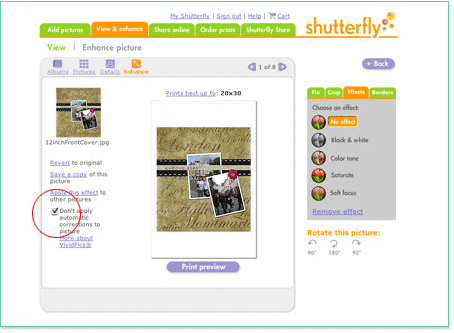
|
Turn off Easy Crop 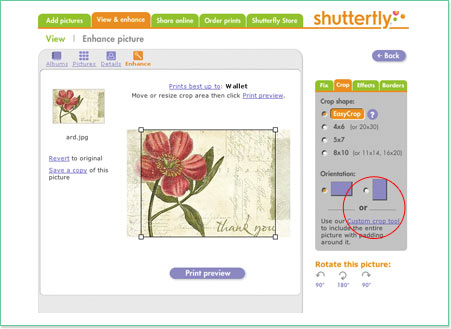
|
Back to Top |
|
3. Select Your Card Size |
 |
 |
1. Go to www.shutterfly.com/digital-scrapbooking
2. Select the card size and paper type from the
selections on this page.
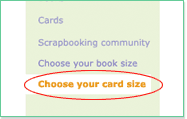
3. Select "Go" to begin. |
• Available in following sizes: 5×7 greeting cards, 5×7 photo cards
and 4×8 photo cards
• Specs for each card size are different |
Back to Top |
|
4. Select Layouts and Get Images |
 |
 |
1. Select vertical or horizontal layout 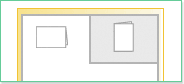
2. Select "Get pictures" to use in your card
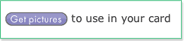
3. Select desired .jpg images from your Shutterfly albums
(by the entire album or selected images)
4. Select "Add selected pictures" (images will appear
in filmstrip thumbnail below layout) |
Shutterfly Notes:
• It is critical to upload images into album using
the specs provided to attain optimal results
• Images may appear cropped in the filmstrip
thumbnails; this is NOT representative of
the final product. Use preview mode to get
an accurate rendering of the final printed
product |
Back to Top |
5. Drag and Drop Image into Layout and Complete Card Creation |
 |
 |
1. Drag and drop images from filmstrip into card layout
2. Don’t forget to put an image and message on the inside
and/or back of the card (depending on the format) if you desire.
|
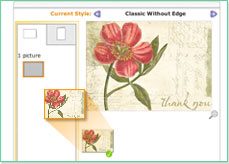
|
Back to Top |
6. Preview |
 |
 |
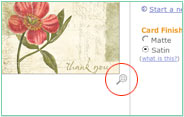
1. Select "preview" to carefully check how your card will print.
2. Make sure you save your project before ordering.
|
Shutterfly Notes:
• Please check preview thoroughly as
this is exactly how your card will print.
• If adjustments or changes are made
to the original image, please re-upload
into the album and then into your project
(steps 2 onward)
• Remember to preview again |
Back to Top |
7. Order |
 |
 |
1. Follow instructions to order your complete personalized cards |
Back to Top |
|
|