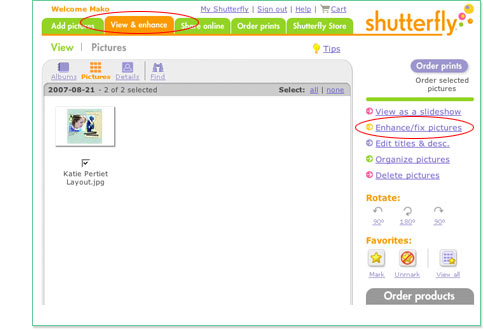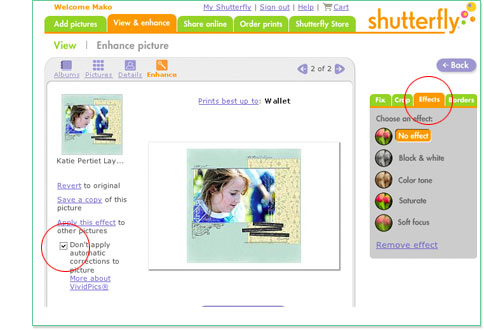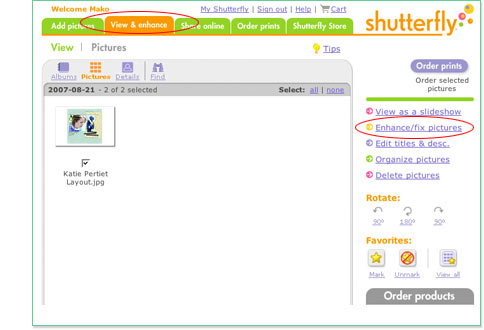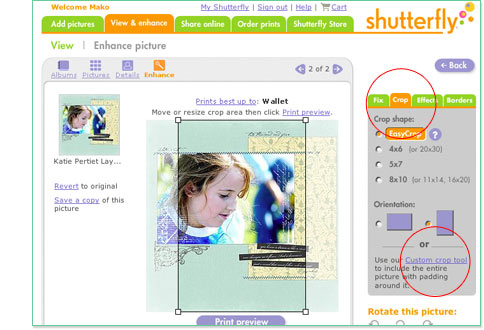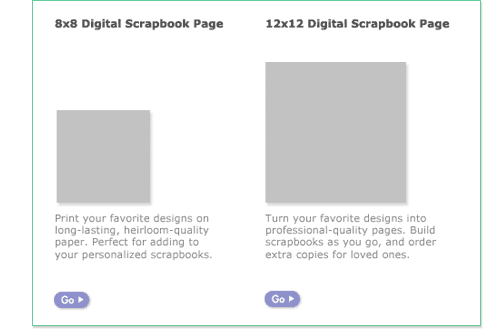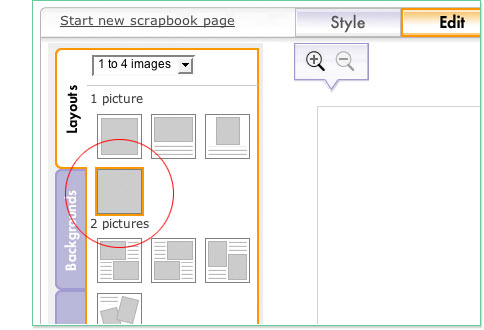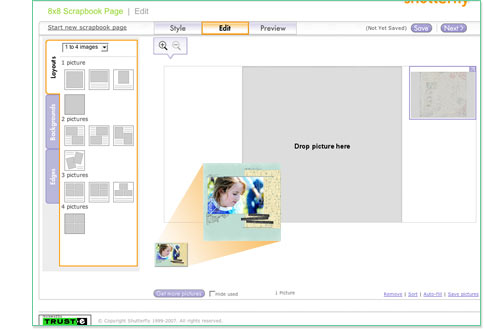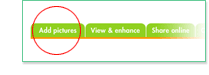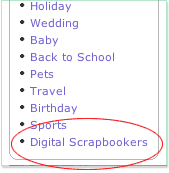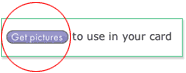|
 |
 |
 |
 |
| Step by step instructions |
|
1. Create an Account/Sign in
|
 |
 |
- Visit www.shutterfly.com and set up a free Shutterfly account or
- Log into your Shutterfly account
|
Shutterfly Recommends: - Shutterfly NEVER deletes any images or your projects
|
2. Add/Upload Images into your Account
|
- Select “Add pictures” tab and follow instructions to upload images from computer into online album
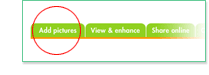
|
Shutterfly Recommends:
- First consult the Print Your Digital Scrapbook Pages guide for exact sizing of pages, covers, & spine
- Templates are available for download as guides
- Images should be in .jpg format
- Recommended image size is 300dpi/RGB color mode (note: turn off VividPics® EasyCrop)
|
3. Turn off VividPics®
|
- Click on the View & enhance tab at the top of the screen
- Click on the Enhance/fix pictures link to the right
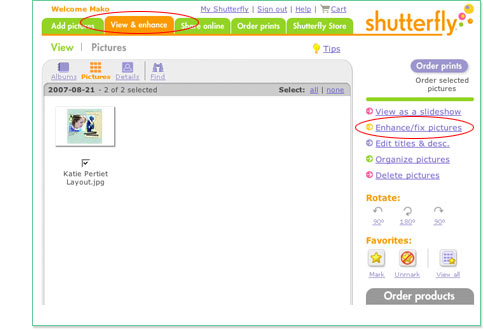
- Click on the Effects tab to the right of the screen
- Check the “Don’t apply automatic corrections to picture” box
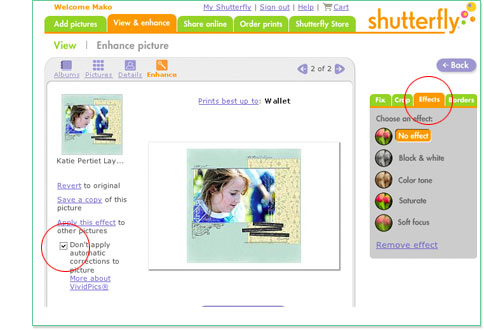
|
4. Turn off Easy Crop
|
- Click on the View & enhance tab at the top of the screen
- Click on the Enhance/fix pictures link to the right
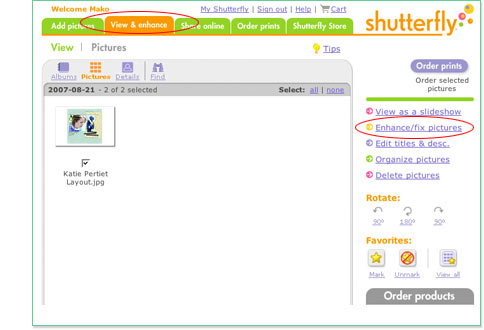
- Click on the Crop tab to the right of the screen
- Click on the Custom crop tool link to the bottom right
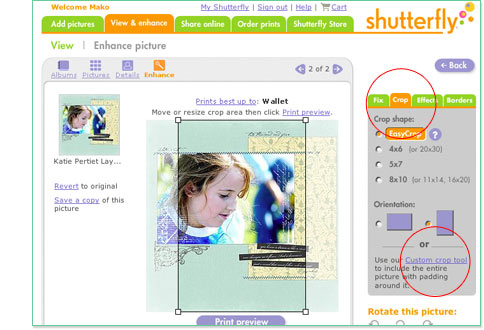
|
5. Select Layout Size/Select Full Bleed from Any Occasion
|
- Select Digital Scrapbookers from Shutterfly Store
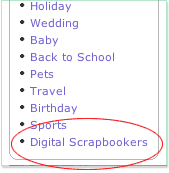
- A. Select scrapbook page desired
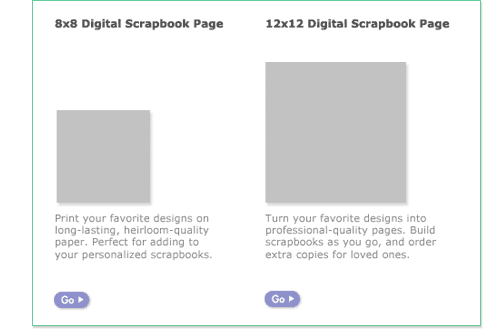
OR
- B. Choose your page size from shutterfly.com/digitalscrapbooking scrapbook pages intro
- Select ANY occasion in Scrapbooking Page Size and click “Get started”

- Select Full Bleed Layout from layout tab
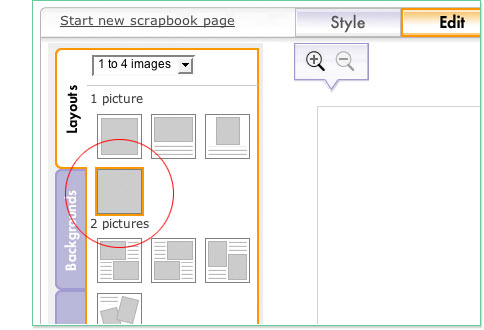
|
6. Get Images
|
- Select “Get pictures”
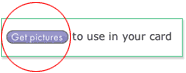
- Select desired .jpg image from your Shutterfly album
- Select “Add selected pictures” (images will appear in filmstrip thumbnail below layout)
|
Shutterfly Recommends:
- It is critical to upload images using the specs provided to attain optimal results
- Images may appear cropped in the filmstrip thumbnails; this is NOT representative of the final product. Use preview mode to get an accurate rendering of the final printed product
|
7. Drag and Drop Image into page
|
- Confirm you are in the edit “Pages” mode from the tabs on top
- Drag and drop image from the filmstrip
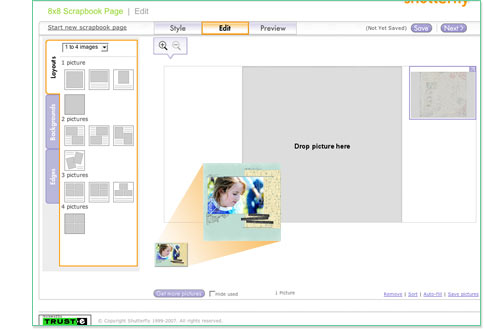
|
8. Preview
|
- CLick “Preview“ from the tabs on top to review your layout
|
Shutterfly Recommends:
- Changes (adjustments in positioning etc.) should be made to the original image, re-uploaded into album, and then into your project
- Remember to preview again
|
9. Order
|
- Click “Next” to order your completed Digital Scrapbook Page
|