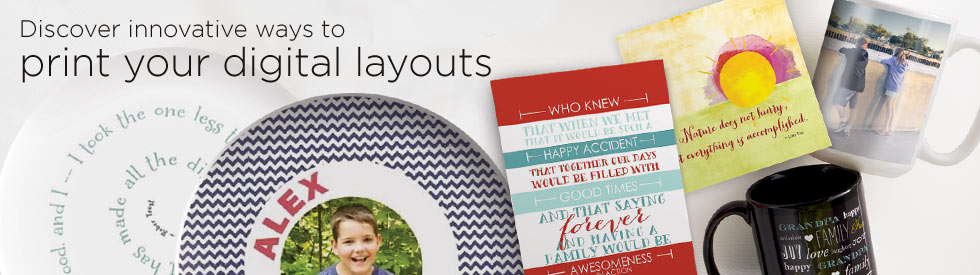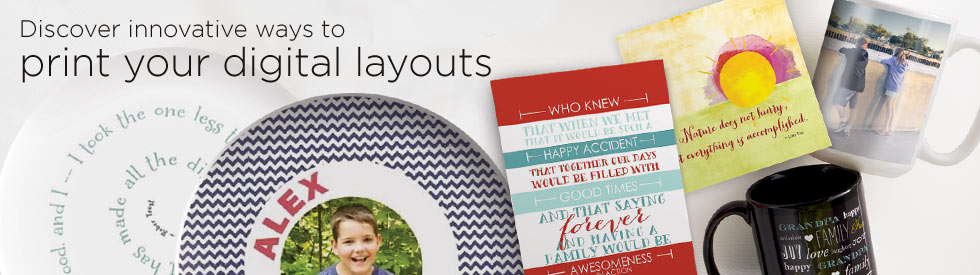|
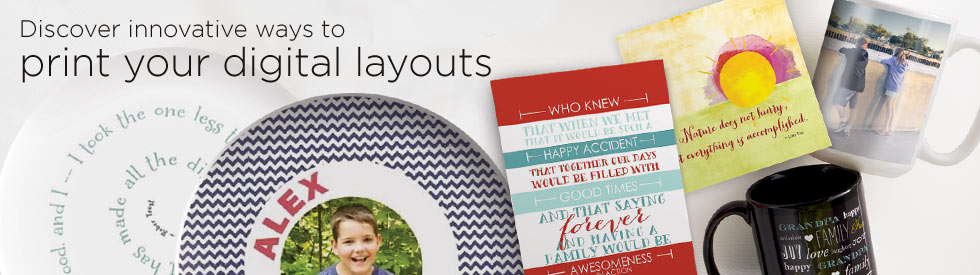 |
 |
|
PRINT SOLUTIONS OVERVIEW
PHOTO BOOKS
• Upload and Print How-tos
Design Specs & Templates
CARD LAYOUTS
Upload and Print How-tos
Design Specs & Templates
PHOTO GIFTS
Upload and Print How-tos
Design Specs & Templates
SCRAPBOOK PAGES
Upload and Print How-tos
Design Specs & Templates
COMMUNITY
PRINT PAGES NOW
FAQ
|
 |
 |
Upload and Print How-tos |
 |
 |
1. Create an account/sign in |
 |
 |
1. Visit www.shutterfly.com and set up a free Shutterfly account or
2. Login to your Shutterfly account |
 |
2. Add/upload images into your account |
 |
 |
1. Select "My Pictures" tab
2. Click "Upload" button in the upper left corner of the
screen and follow instructions to upload images from
computer into online album 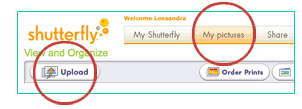
|
Tips:
• First consult the Design Specs and Templates page
for exact sizing of pages, covers, and spine
• Templates are available for download as guides
• Images should be in .jpg format
• Recommended image size is 300dpi/RGB color
mode (note: turn off VividPics®) |
Turn off VividPics®
VividPics® is Shutterfly software that enhances digital photos. 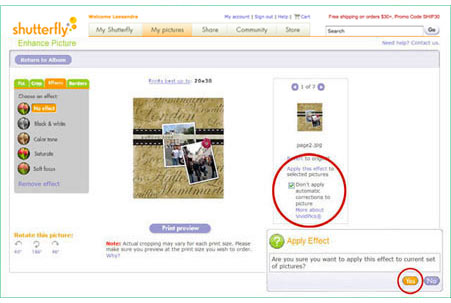
|
1. Once you have uploaded your pages into a Shutterfly album, turn off VividPics®.
2. Select all the images for your photo gifts from your album.
3. Under the Edit Menu, choose "Apply Effect."
4. Check "Don’t apply automatic corrections to picture" and click "Apply this effect to selected pictures."
5. Select "Yes," when asked if you are sure you want to apply this effect to the current set of pictures.
|
Turn off Easy Crop
EasyCrop is Shutterfly software that auto-crops and adds undesired bleed when printing for digital scrapbooking. 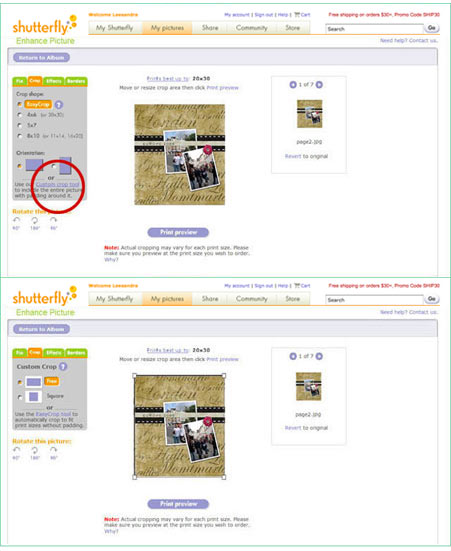
|
1. To turn off EasyCrop select an image for your book in your album
2. Under the Edit Menu, choose "Crop."
3. Click on "Custom crop tool". The crop guides should be extended all the way to the edge of your page.
4. Repeat for all the images you plan to import into your book. |
Back to Top |
 |
|
3. Select Photo Book Size |
 |
 |
1. From My Shutterfly, select "Photo Books" from
"My Projects."
2. Select All New Custom Path.
3. Select your desired photo book size.
Please note: At this time, the "Change Book Size"
feature does not work with digital scrapbook layouts.
4. Select "Everyday" and the Digiscrap Style.
You may need to scroll down to find the Digiscrap Style. 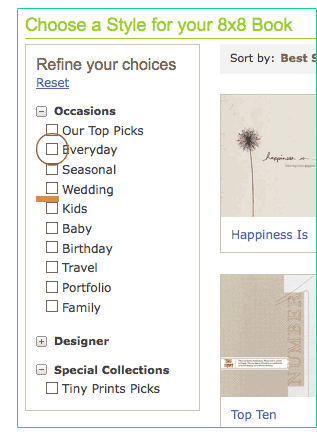
5. Select "Select this Style" to begin.
|
Tips:
• Available in following sizes: 12×12, 8×11, 8×8, 7×9, and 5×7.
• Specs for each book size are different. |
Back to Top |
 |
|
4. Get images |
 |
 |
1. When you first start your photo book, you will be
prompted to select pictures to include in your photo book.
Choose pictures from your computer, Shutterfly pictures,
Share Sites and Facebook.
2. If you want to add more pictures to your photo book,
go to the "Pictures" tab in the filmstrip thumbnail below the
photo book layout and select "Add pictures" to use in your
photo book. 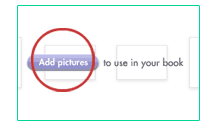
3. Select desired .jpg images (by the entire album or
selected images).
4. Select "Add to photo book" (images will appear in the
filmstrip thumbnail below the layout. |
• For optimal results, it is critical to upload images
into an album using the specs provided.
• Images may appear cropped in the filmstrip
thumbnails; this is NOT representative of the
final product. Use preview mode to get an
accurate rendering of the final printed product. |
Back to Top |
5. Drag and drop images into product |
 |
 |
1. For each page you are editing, you must change
the layout to full-bleed. Go to the "Layouts" tab on the
left side of the screen and look for the full-bleed option.
To make all layouts in your book full-bleed, select
"Apply to other pages..." under the Pages dropdown
in the top nav.
2. Drag and drop images from the filmstrip into each page of the
Digital Scrapbook. 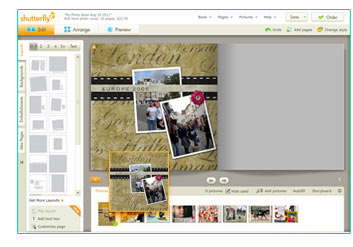
|
Tips:
• Photo books require a minimum of 20 pages.
• Pre–designed layouts are also available with
individual photos and text boxes. |
Back to Top |
6. Drag and Drop Images into Cover and Spine |
 |
 |
1. Change the cover layout to full bleed. Go to the
"Layouts" tab on the left side of the screen and look
for the full bleed option.
2. Drag and drop images from the filmstrip into cover and spine. 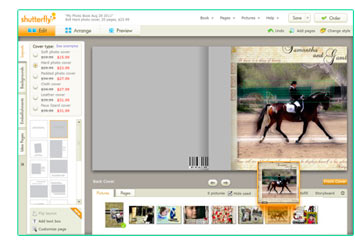
|
Tips:
• Cover and spine specs differ by photo book size and style. |
Back to Top |
7. Preview |
 |
 |
1. Click "Preview" from the tabs on top to review your
completed Digital Scrapbook. |
Tips:
• Please check each page thoroughly before placing your order.
• Changes (adjustments in positioning etc.) should be made to
the original image, re–uploaded into album, and then into
your project (steps 2, 4–7).
• Remember to preview again |
Back to Top |
8. Order |
 |
 |
1. Click "Order" to order your completed Digital Scrapbook. |
Back to Top |
|
|